


STRATAと親和性の高いソフトとして、初期バージョンの時からVecterworksの名前が挙げられます。(当時はMinicad)
書き出しの機能、読み込みの機能とも、当時のままですが、シンプルにして十分な連携をさせることが出来ます。ここではCGインテリアパースの制作に於ける一例を元に解説していきます。
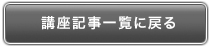

■ベースとなるモデル
STEP02では、STEP01でVectorworksから書き出したファイルを、Strata Design 3D CX 7Jで開いて保存した後のモデルファイルを使用して進めていきます。
この連載用に作成したモデルデータをここでダウンロードできます。
(注意) 下記のデータは、Vectorworks 2012、Strata Design 3D CX 7Jで作成されています。
|
■01
Vectorworksから取り込んだオブジェクトは、「クラスをシェイプに変換」等のチェックが入っていなければ、プロジェクトウインドウ上で全て「グループ」として表示されます。
ここでは、あらかじめVecterworksでフロア別にグループにしてあったので、階層構造がそのまま取り込まれています。全て「グループ」として表示されているだけでは後々分かりにくいので、最初に名前をつけてやります。
■02
まず、名前を付けたいグループオブジェクトを選択しますが、モデリングウインドウ内でグループオブジェクト自体をクリックしても、プロジェクトウインドウ上の名前をクリックしても同じです。選択したら、オブジェクトプロパティパレットの「オブジェクト」パネルに、空欄のテキストボックスがありますので、ここに任意の名前を入力します。日本語なら変換の確定後、もう一度enterキーを押すと(returnキーでも)、名前が「グループ」から入力した名前に変わります。enterキーを押さずに別の事をしてしまうと、名称入力はキャンセルされてしまいます。
また、ここで使用できる名前は、ファイル内でユニークな名前のみになります。階層が変わっても同じです。何度、enterキーを押しても名前が「グループ」から変わらない!というときには同じ名称が使用されていないか、チェックしてみてください。テクスチャー名だけは、グループ名、シェイプ名と同じでも大丈夫です。グループとシェイプには同じ名前は付けられません。
ここでは、一階部分に「1階」と名前を付けました。
■03
この「一階」をダブルクリックすると、新たなウインドウが開き、「一階」の内部を編集できるようになります。もしくは、見にくい場合もありますが、プロジェクトウインドウの名前の左側にある三角アイコンをクリックして、さらに基本プロパティの三角アイコンをクリックして開くと、内部に直接アクセスできます。ここでは分かりやすく「一階」のウインドウを開いて編集します。
「一階」を開くと、また内部に「グループ」という名前のオブジェクトが並びます。ある程度区別がつく所まで、名前を付けた方が最終的に仕事ははかどると思います。また、まだこの中でも、一つのグループを選択してもそれが何のオブジェクトなのか分かりにくいとき、一個だけ移動させて確認し、「取り消し」で戻る、ということを繰り返すと、せっかくのヒストリーが移動の項目でかなり使われてしまい、肝心の戻りたい所へは行けなかったということがよくあります。形状の確認には、プロジェクトウインドウでダブルクリックし、新しいウインドウを開いて確認し、Command-Wキーで閉じればヒストリーを消費しません。
■04
こうして、順に名前を付けておきましょう。面倒がって全て「グループ」で進めてしまうと、あとで訳が分からなくなります。名前を付け終えたオブジェクト、編集を終えたオブジェクト等、一時的に非表示にしておくと全体の編集がしやすかったりします。また、大量にある椅子等、画面再描画に時間のかかるオブジェクト等は非表示にする事で快適に作業出来ます。プロジェクトウインドウでは、オブジェクトごとの表示/非表示をコントロールすることができます。
プロジェクトウインドウ上で、名前の右側に4種類のアイコンが並んでいる部分は、アイコンをクリックする事で表示/非表示を切り替えることができます。
一番左の目のアイコンは、単純に表示/非表示の切り替えです。非表示にした場合は、レンダリングしても表示されません。次の斜めの立方体のアイコンは、複雑な形状のものを直方体で表示する機能です。非表示に出来ないが、あまりにも画面再描画に時間がかかる、というような場合用でしょうか。あまり使いません。3番目の変なアイコンは、クリックすることによって3種類に切り替わります。
まず、最初の状態は通常状態です。一回クリックすると、顔のような円形が半分かくれているアイコンに変わります。このとき、オブジェクトはモデリングウインドウに表示されませんが、レンダリング結果には現れます。モデリング時非表示という状態です。一時的に見えなくして画面をすっきりさせたい時や描画が重いとき等重宝します。
もう一回クリックすると、レンガの壁のようなアイコンに変わりますが、この時、モデリングウインドウには表示されますが、レンダリング結果には反映されません。照明やカメラのガイド等、レンダリングには反映させたくないが、モデル作成上必要になるガイド的なオブジェクトによく用います。本講座でも、照明をシェイプ化する際にガイドに使用します。
一番右の影付き球体のアイコンは、一回クリックすると「強制的に影を落とす」という設定で、もう一回クリックすると「影が落ちない」設定になります。照明との兼ね合いで、欲しくない影がどうしても壁に落ちてしまうというような場合でしょうか。クリックしない場合と、「強制的に影を落とす」という設定が実際に違いが出る場面というのはよくわかりません。影無しのライトでも「影が付く」ということではありません。
■05
こうして順に名前を付けて整理して行きますが、モデリング中のグループ分けが完璧になっているということはありません。図のグループは一階の壁と床、ドアなどがセットになっていますが、床は分けたいので、グループに入ってカットします。
当該ウインドウは閉じ、元の「1階」ウインドウにペーストします。同位置にペーストされますので、「1階床」と名前を付けました。
ペーストされたオブジェクトは、プロジェクトウインドウのリストの一番下になります。リストの順番は手動で変えられませんが、この事を利用してカット&ペーストすることで、一番下に移動する事は出来ます。
また、逆にバラバラなのでグループにしたいという時は、必要なオブジェクトを複数選択してモデリングメニューから「グループ化」を選択することでグループになります。
この場合も、グループ化されたオブジェクトはプロジェクトウインドウの一番下に移動します。
さらに、グループに入れ忘れたオブジェクト等は、カットしてから入れたいグループを開き、ペーストします。
順に必要な階層までのグループに名前を付けておきましょう。グループ名はいつでも変更出来ます。ちなみに階段室だけ、各階からカットしてフロア別の階層に「階段室」としてまとめました。
次回からは、このモデルファイルにカメラオブジェクトのセットアップを行っていきます。


 画像拡大
画像拡大 画像拡大
画像拡大 画像拡大
画像拡大 画像拡大
画像拡大 画像拡大
画像拡大 画像拡大
画像拡大 画像拡大
画像拡大 画像拡大
画像拡大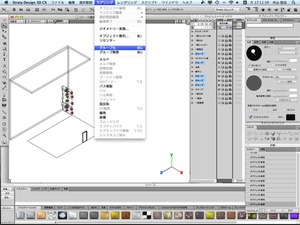 画像拡大
画像拡大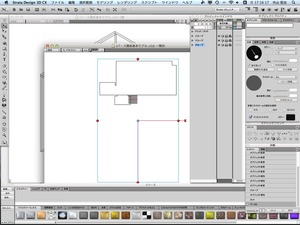 画像拡大
画像拡大