


STRATAと親和性の高いソフトとして、初期バージョンの時からVecterworksの名前が挙げられます。(当時はMinicad)
書き出しの機能、読み込みの機能とも、当時のままですが、シンプルにして十分な連携をさせることが出来ます。ここではCGインテリアパースの制作に於ける一例を元に解説していきます。
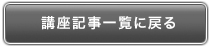

■ベースとなるモデル
STEP03では、STEP02処理後のStrata Design 3D CX 7Jのモデルファイルを使用して進めていきます。
ここではSTEP02処理後のStrata Design 3D CX 7Jのモデルファイルをダウンロードすることができます。
(注意) 下記のデータは、Strata Design 3D CX 7Jで作成されています。
|
■01
Strata Design 3D CX 7では、どのウインドウでもレンダリングする事ができます。
例えば、モデリングウインドウ上で、パースペクティブビュー(パースが付いて見える状態)にし、「ビュー回転」ツールによって下図のようなアングルでレンダリングする事も可能ですが、このビューを保存する手段が用意されていません。
思い通りのアングルで撮影(レンダリング)できるように、「カメラ」というアイテムをオブジェクトのようにモデル内に設置します。カメラはどういう状態でも設置できますが、上面図の状態で設置するのが解りやすいと思います。
モデルを上から見て、右下の方にカメラを設置し、地面レベルから建物の方を向いたアングルを作りたいと思います。まず、カメラを置く位置が画面内にないと、何度もカメラを移動する手間がかかるので、図のような位置に「ビュー移動」ツールで動かします。
その上で、「カメラオブジェクト」ツールを選択し、見る方向からカメラを置く場所までドラッグします。ここでの位置はあまり厳密に考えず、だいたいの位置で置いてください。位置の変更は必ず必要ですので。
■02
カメラは置けましたが、置いた高さがグリッドの中心に来ますので、おそらくモデルの真ん中あたり、3階あたりの高さに来てしまうと思いますので、高さを変更します。前面図に表示を変更し、「オブジェクト移動」ツールに持ち替えて(キーボードの1キー)、カメラの注視点とカメラアイコンを結ぶ直線をドラッグして、注視点とカメラアイコンの両方を移動します。
このとき、注視点だけを移動させたり、カメラアイコンだけを移動させると、水平の視線で無くなってしまいます。合わせるのは面倒なので、真ん中の赤い線をドラッグしてください。また、注視点をドラッグすると、オブジェクトに赤い四角が付き、注視点が斜めのアングルになってしまいます。
これはカメラが特定のオブジェクトを追跡できるように、ターゲットとなるオブジェクトにリンクできるようになっているためです。動画等ではターゲットを設定し、ターゲットをアニメーションさせる事でカメラの向きをコントロールさせますが、ここではターゲットを持たない方が簡単なので、注視点の丸は決してドラッグしないようにしてください。
ターゲットさせないで注視点を移動するには、注視点をドラッグし始めてからOptionキー(Windows版ではAltキー)を押します。すると、オブジェクトの上に移動した場合に赤い枠で表示されていたターゲットマークが緑に変わります。緑色に表示されている状態ではそこでマウスを放してもターゲットされません。
始めからOptionキーを押して注視点をドラッグすると、カメラアイコンが複製されます。アイコン自体は重なっていても表示に変わりないので、分からないうちにいくつもカメラができてしまうのでご注意ください。
■03
ここでは、カメラを2階の床の高さくらいに設置しました。地面からは3600mmくらいになってしまうので、人の視線ではありませんが、とりあえず。カメラの高さはオブジェクトプロパティパレットの「トランスフォーム」パネルで確認できます。
カメラが設置できたら、カメラからのビューのウインドウを開きます。方法は3つあり、カメラアイコンをダブルクリックする、プロジェクトウインドウのカメラをダブルクリックするか、ウインドウメニューからカメラウインドウ>カメラ-1と選ぶ方法です。いずれのやり方でも同じく新しくカメラのウインドウが開きます。以下の図のような位置にカメラを置いた場合、開いたウインドウでは、建物がウインドウからはみ出していると思います。
これは、カメラの視界角度が初期で46°と狭めなので、もう少し人の目に近い画角に変更します。カメラウインドウ上部のスライダを動かすという手もありますが、オブジェクトプロパティパレットの「オブジェクト」パネルから、直接視界角度を数字で入力しましょう。こうでないと、という数字はありませんが、75°くらいがモデルがあまりゆがんで見えなくていいのではないかと思います。
まだ、画面上部にはみだしています。ここで上を向けてしまうと、垂直の線が斜めになってしまいます。いわゆる、3点透視のようなアングルですね。それも悪くないですが、垂直線をまっすぐに、水平の視線で作るために、ウインドウを広げてしまいます。
■04
地面の方が広すぎますが、完成画像でトリミングします。下は余るのは仕方ないので、左右、上部の余白のバランスで最終的なアングルを決めます。ここからの微調整はカメラウインドウの調整ツールが便利です。
左の矢印アイコンは視点とカメラ共に移動します。右の四角のアイコンは、視点だけが移動します。いずれも、変になったらアンドゥできますので、いろいろ試してみてください。
カメラに名前を任意に付ける事もできます。オブジェクトプロパティパレットの「オブジェクト」パネルの左上にあるテキストボックスに任意の名前を入力します。
■05
カメラはいくつでも設置できます。カメラ位置、カメラウインドウのサイズ等も同時に保存されますので、必要なカット数分、カメラを設置します。
外観の場合、カメラの設置はモデルの外になるのでこれで良いのですが、内部のインテリアパースになると、各階の線が入り交じって非常に解りにくくなりますので、フロアーグループの中にカメラを設置することも可能です。
プロジェクトウインドウで「2階」グループをダブルクリックして、2階のウインドウを開きます。この状態では他の階は見えないので、カメラの設置が容易です。カメラを設置したフロアだけをレンダリングするので、レンダリング時間も短くなります。
2階のウインドウを閉じてしまうと、2階内部に設置したカメラも選べなくなりますが、プロジェクトウインドウの「2階」グループの三角アイコンをクリックして「基本プロパティ」を展開すると、内部のオブジェクトやカメラも選べるようになり、この状態では各階の関連も含めてレンダリングが可能です。
■処理後のモデル
ここまでの処理を行ったモデルは、ここでダウンロードすることができますので、参考にしてください。
(注意) 下記のデータは、Strata Design 3D CX 7Jで作成されています。
|


 画像拡大
画像拡大 画像拡大
画像拡大 画像拡大
画像拡大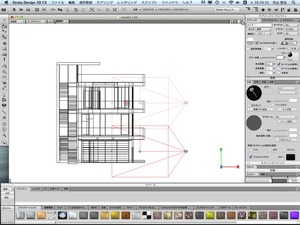 画像拡大
画像拡大 画像拡大
画像拡大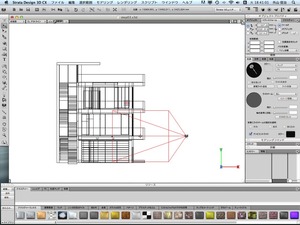 画像拡大
画像拡大 画像拡大
画像拡大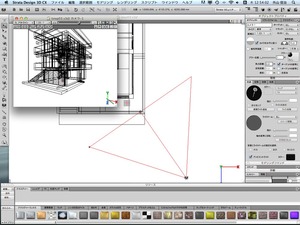 画像拡大
画像拡大 画像拡大
画像拡大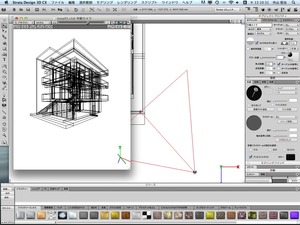 画像拡大
画像拡大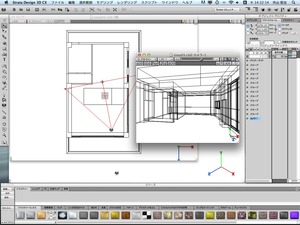 画像拡大
画像拡大 画像拡大
画像拡大