


STRATAと親和性の高いソフトとして、初期バージョンの時からVecterworksの名前が挙げられます。(当時はMinicad)
書き出しの機能、読み込みの機能とも、当時のままですが、シンプルにして十分な連携をさせることが出来ます。ここではCGインテリアパースの制作に於ける一例を元に解説していきます。
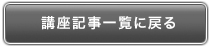

■ベースとなるモデル
STEP04では、STEP03処理後のStrata Design 3D CX 7Jのモデルファイルに少し修正を加えたファイルを使用して進めていきます。
ここではSTEP03処理後のStrata Design 3D CX 7Jモデルに対して、修正を加えたファイルをダウンロードすることができます。
(注意) 下記のデータは、Strata Design 3D CX 7Jで作成されています。
|
■01
モデルを作成した後、マテリアルの設定、照明の設定を行った後に画像として仕上げる事を「レンダリング」と言います。「Part1Vecorworksとの連携編」では、まだCADで制作したモデルを取り込み、カメラを置いただけですが、ここから先、何度も何度も試しのレンダリングをしながら試行錯誤して仕上げて行くことになります。そのためレンダリングの第一弾として、簡単な設定でレンダリングする方法を先に覚えましょう。
この方法は建物の外観や、インテリアでも鳥瞰図のように天井を取り外してレンダリングするような場合に有効です。ライトドームという機能を使用しますが、これは仮想の球体の中にモデルがあり、球体全体が発光しているように機能します。曇天の屋外で写真撮影したようなライティングでレンダリングできます。
■02
まずはやってみましょう。前回までの建物モデルに、簡単に四角形のオブジェクトを足して、地面の代わりにしてあります。ライトドームでは下からの光もありますので、地面もモデルでつくっておいた方が下方向からの光がリアルになります。
ライトドームの設定は簡単です。環境パレットの「光源」パネルで、ライトドームで「なし」となっているところをプレスして「White」を選んでみましょう。360度白く光っている状態になります。まずはこのまま、カメラウインドウ「カメラ-2」がアクティブな状態でレンダリングメニューから「イメージレンダリング」を選びます。
まずは「イメージレンダリング」ダイアログの右上にあるレンダリング設定のプリセットから、「レイディオシティ/RD高」を選んでください。そのままのサイズでレンダリングするには、そのまま右下の「開始」ボタンをクリックしてください。
「新規スナップショット」というウインドウが開いてレンダリングが始まります。初期設定では進行状況が見て分かるようになっています。
■03
ちょっと薄暗い感じの絵が出来たと思います。このままではちょっと暗いのもありますが、直射光も欲しいので、太陽光代わりにディレクショナルライトを足しましょう。同じく光源タブにある左上の「新規ライト追加」ボタンをクリックすると上の黒い円の真ん中に白い円ができます。その白い円をドラッグして右上方向に移動させると、釘状のアイコンである事が分かると思います。これは光の向きを示しています。
このディレクショナルライトは、平行な光で、太陽光のようなイメージです。空間全体に降り注ぎます。初期状態で「影を落とす」にチェックがはいっているので、障害物は通り抜けません(不透明なオブジェクトなら)。光りの強さは上の「強さ」スライダーで設定します。50%になるように設定しましょう。スライダーで大まかに設定してもいいですし、入力項目を選択して直接数字を打ち込んでも調整できます。
もう一度レンダリングしてみましょう。現在、ポインターがカメラになっていると思います。ツールパレットの一番下にあるカメラのボタンを選んだ状態です。現在の設定でウインドウサイズをレンダリングすれば良い場合は、そのままレンダリングしたいウインドウをクリックしましょう。先ほどの設定でレンダリングが始まります。直接光が入ったので、メリハリが出ましたね。
■04
この設定では、光が一回しか反射しません。ライトドームの場合ですと、既にライトドームからの放射が1回目とされるので、反射は計算されません。反射回数を増やすには、レンダリングメニューから「イメージレンダリング」を選びます。「ライティング」の項目のドロワーを開けると、「レイディオシティ反射の上限」という項目があり、値が1になっています。
ここを3に変更しましょう。光は3回反射する、ということです。反射の光はどんどんプラスされるので、どんどん明るくなります。
最終レンダリングまで、色の設定や照明の設定などの調整も加え、レンダリングして効果を確認しながら進めるので、最終レンダリングの「レイディオシティ反射の上限」と同じにしておかないと、設定が難しくなります。多小レンダリング時間は伸びますが、この数字は3くらいにしたほうが圧倒的にきれいです。よほど間に合わない状況にならない限り、3なら3にしたまま、最後まで進めましょう。
さて、先ほどのレンダリングはおそらく明るすぎるのではないでしょうか? テクスチャーの設定をしていないので、全て白のモデルですが、白飛びが多すぎると思います。
ディレクショナルライト50%は強すぎたようです。20%にしてみます。右がディレクショナルライトの「強さ」を20%にしたもの、左は50%のままでライトドームの「強さ」を80%にしたものです。左の方がバランスがいいようです。
■05
ライトドームは、「ドーム状の光」というポイントともう一つ、写真を元にした照明が出来るという事があります。普通の写真でも作成できますが、HDRイメージを用いるとより良い結果が得られます。
最近ではスマートフォンでパノラマ写真が簡単に撮れますので、これを元にしてもいいですね。写真を球体に貼付けて、それが発光しているような照明になりますので、空間がオブジェクトに与える影響をリアルに表現出来ます。しかし、若干色がつきすぎると思いますので、これだけに頼らず、光を足したほうがいいかと思います。
使用するには、メニューに用意されたイメージを使うか、ご自分で作成するか、どっかからダウンロードしてくるかですが、とりあえずあらかじめ用意されたイメージを使ってみましょう。「White」を選んでいた所から、「Lightdome-Cliffside」を選びました。崖の横に建てる訳ではありませんが、青い空、緑、ベージュの地面と、バランスが良く使いやすいからです。
「Lightdome-Cliffside」の下の「イメージ調整」ボタンをクリックすると、以下の画像のように、元になった写真を見ることができます。
ディレクショナルライトの「ライト非表示」にチェックを入れるとレンダリングには反映されなくなります。「ライト非表示」にチェックを入れて、ライトドームの効果が分かりやすいようにライトドームだけでレンダリングしてみます。「レイディオシティ反射の上限」は3にしています。とっても青いレンダリングイメージになりました。
少々暗めなのと、やはり白いディレクショナルライトを足した方が良いようです。ディレクショナルライトの「ライト非表示」のチェックを外し、ライトドームの「イメージ調整」ボタンをクリックして、輝度を130%に設定しました。
ライトドームで色がつき過ぎのとき、単純にライトの強さを上げてもより色が強くなるか、白く飛ぶだけになります。ライトドームのイメージ調整で輝度を上げる、ガンマ値を上げる、彩度を下げるなどの調整を行うと光が白っぽく明るくなるのでお勧めです。
黒バックでは違和感ありすぎるので、「背景にライトドームの設定を適用」で「表示」のチェックを入れて、同じ画像を背景に貼付けました。サイズは合わないので、ずれていますがレンダリングの色には合っています。一度レンダリングしましたが、ディレクショナルライトが強すぎたので45%に下げています。
■06
以前のバージョンでは、HDR画像を使用している背景には「HDR-」がファイル名に付けられていたのですが、今バージョンでは無くなりました。これがHDR画像でなくなったのか、全てHDR画像なのか、よく分かりません。
ライトドームは屋外でしか使えないかというと、そうでもありません。ただし、HDRに使用する画像の色が、その空間の色に合っていないと、変なことになってしまいます。屋内の場合は「White」を使うか、単色でほんの少し色を付けるくらいが良いかと思います。
屋内でどう利用するかですが、このモデルのように、実際に窓があり、外部からの光が入る空間のレンダリングでしたら、そのまま窓をガラスにしてやればいいと思います。テクスチャーの使い方はテクスチャーの項で説明します。2階にカメラを置いて、室内のアングルを作って、ライトドームで「White」を使ってレンダリングしてみます。
レイディオシティ反射の上限は3のままです。窓が広い割に暗いですね。反射回数が少ないのと、光が弱いのと両方です。反射回数はそのままで、ライトドームの「強さ」を3倍の300にします。バックは先ほどの「Lightdome-Cliffside」のままです。
手前の窓のそばは、いい感じに明るくなっています。奥の方は窓が小さいせいもありますが、急に暗くなっています。反射が3では、奥まで十分光が届かないからです。「レイディオシティ反射の上限」を6にしてみますが、手前が明るくなりすぎてしまうと思いますので、ライトドームの「強さ」を300から250に下げます。
だいぶ良くなりましたが、レンダリング時間もだいぶ長くなってしまいます。やはり、奥の方は人口照明を配置するほうがいいかもしれませんが、窓があればこの方法でも現実のようなレンダリング結果が得られます。
■07
現在は2階部分のみでレンダリングしていますので、吹き抜け部分の上が抜けており、光もたくさん入っています。実際は屋上にガラスブロックの床があり、3階は吹き抜けになっていて光が入る形になっています。この部分も実際に含んだ空間でレンダリングしてみます。
かなり暗くなりました。トップライトからの明るさが大部分だった事が分かります。ディレクショナルライトがトップライトから落ちるようにしてみました。
ちなみに、何も無い部屋の状態ですが、家具等がレイアウトされると、当然このままの明かりにはなりません。この状態で家具が入るとまた結構暗くなります。
ディレクショナルライトの「強さ」を200に、ライトドームの「強さ」を300にしてみました。
ライトドームのみで室内空間のパースを作るのは難しいですが、人口照明ではなく、開口から光が入っているイメージにしたければ、これでバランスがとれるように頑張るのがいいかと思います。家具無しに戻りますが、「レイディオシティ反射の上限」をぐっと上げて、30にしました。
全体に柔らかいイメージにはなりますが、明るさはそれほど変わりません。「レイディオシティ反射の上限」は、4くらいまでははっきり明るさが変わってきますが、その後はそれほど変化はありません。
これは反射するたびに、たとえば白い面ならばおそらく60%くらいの反射率なので、1回で0.6倍、2回で0.36倍、3回で0.216倍、4回で0.1296倍、と回数を重ねるごとに加算される光の量も落ちて行きますので、当然の結果と言えます。3~4回くらいが最高と考えてよいのではないでしょうか。
回数を上げて行くとその分何倍もレンダリング時間が伸びる訳ではありません。最初の「ライティングキャッシュを計算中」という部分は長くなりますが、レンダリングが始まってしまえば、それほど変わらなくレンダリングは完了します。必要に応じて回数を使い分けましょう。
ただ、3回くらいまでは明るさの変化が激しいので、1回でテストレンダリングをしておいて仕上げで急に3回、等としてしまうと、予想外の結果になりますのでご注意を。
■08
すべての光がガラス越しなので、ライトドームは真っ白なのですが、青っぽく色がついてしまいます。床等にちゃんと色の設定があれば、気にならないと思います。床に焦げ茶のフローリングを設定してみました。
床を濃い色にするとその分、明るさも落ちますが青みは気にならなくなりますね。ちなみに、奥の暗い方を見てしまっているのでとても暗いイメージですが、反対の方を見るとまた違ったイメージです。
床素材の変化でも、大きく変化します。
ライトドームはスポットライトやポイントライトとは違う、柔らかい光になりますので、屋外のシーンであれば簡単にリアルな陰影を得られますし、屋内シーンでも、自然光の影響を表現するのに適しています。レンダリング設定でも大きく違う結果になりますので、プリセットの「レイディオシティ/RD高」、「レイディオシティ/RD中」あたりから、「レイディオシティ反射の上限」だけでも回数を増やして試してみてください。
プリセットでは「レイディオシティ/RD最高2」に設定しても、「レイディオシティ反射の上限」は1のままです。この数字を3くらいにしないと、なかなか明るい絵にならす苦労します。特に、ライトドームは反射が1ではライトドームからの光が1回目の反射扱いされるので、天井は真っ暗なままになりますので気をつけてください。
■09
以下はライトドームに限った話ではありませんが、レンダリングするにあたって、照明全般に関わる話です。空間の照明には今回紹介したライトドーム、ディレクショナルライトの他に、人口照明的なスポットライト、点光源のポイントライトがありますが、こういったライトではなく、空間そのものの明るさ、照明をしないときの明るさを設定する項目があります。
環境パレットの「光源」パネルの一番下にある「アンビエントライト」です。ここまで触れていませんでしたが、今回ライトドームの効果が分かりやすいようにとオフ(チェックボックスを外して)にしてありました。本来、デフォルトではオンになっていますが、かなり暗い設定です。もちろん、なんにも光が落ちていない所が暗いのは当たり前なのですが、真っ白な室内等を明るく描きたい場合等は、なかなか難しく、アンビエントライトの設定を変える事で、簡単に真っ白な部屋を演出できます。
例えば、これは先ほどまでの室内空間で、ライトドームで「White」を使い、ライトドームの「強さ」を100%、ディレクショナルライトの「強さ」を50%で一本、「レイディオシティ/RD中」の設定から「レイディオシティ反射の上限」を3にしてレンダリングしました。暗いです。
しかし、本来このくらいのライティングでもうちょっと明るくなってくれても良いのではないかと思います。そこで、アンビエントライトの設定を明るくします。「アンビエントライト」の右側のカラーパッチをクリックするとカラーホイールが出てきます。
見た目で上げても良いのですが、数字で入れた方がわかりやすいので、グレースケールつまみにして50%に設定しました。窓から拡散反射の光が入ってきてこのくらい明るくなる、というイメージでちょうどいいのではないかと思います。
不都合ももちろんあり、どんなに暗くしたくても真っ暗にならないのですが、夜景等、暗い絵を描くときにはこの数値を下げれば良いだけなので、30~50%くらいまでは上げてやった方が明るい空間を描くには良いかと思います。これでも、床に色がついてくればまだ暗いので、実際にはライトドームの「強さ」等をもう少し強くした方が良いですね。ライトドームの「強さ」を300にして床が焦げ茶だとこんな感じです。
あまりアンビエントを上げると、影の無い、ちょっと変なイメージになりますので、上げ過ぎにご注意ください。
アンビエントライトの設定はファイルごとに保存されます。デフォルトでは5%のグレー、ほとんど真っ暗になっています。先ほどの家具を入れたモデルを、その設定のまま、アンビエントを30%にしてみました。参考まで。
いずれの場合でも、ライトドーム、アンビエントライト、ディレクショナルライトのバランスが大事です。これが正解、というのはありませんが、試すときは一つずつの要素を変化させてレンダリングしてみるのが面倒なようで近道だと思います。
■処理後のモデル
ここまでの処理を行ったモデルは、ここでダウンロードすることができますので、参考にしてください。
(注意) 下記のデータは、Strata Design 3D CX 7Jで作成されています。
|


 画像拡大
画像拡大 画像拡大
画像拡大 画像拡大
画像拡大 画像拡大
画像拡大 画像拡大
画像拡大 画像拡大
画像拡大 画像拡大
画像拡大 画像拡大
画像拡大 画像拡大
画像拡大 画像拡大
画像拡大 画像拡大
画像拡大 画像拡大
画像拡大 画像拡大
画像拡大 画像拡大
画像拡大 画像拡大
画像拡大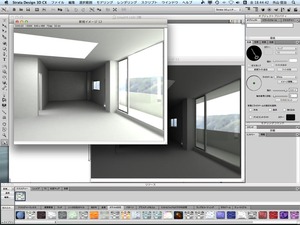 画像拡大
画像拡大 画像拡大
画像拡大 画像拡大
画像拡大 画像拡大
画像拡大 画像拡大
画像拡大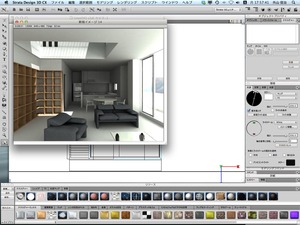 画像拡大
画像拡大 画像拡大
画像拡大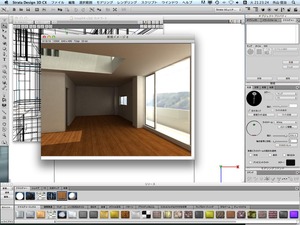 画像拡大
画像拡大 画像拡大
画像拡大 画像拡大
画像拡大 画像拡大
画像拡大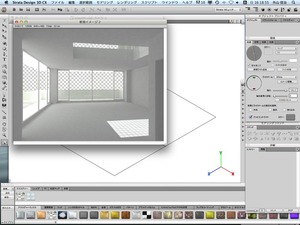 画像拡大
画像拡大 画像拡大
画像拡大 画像拡大
画像拡大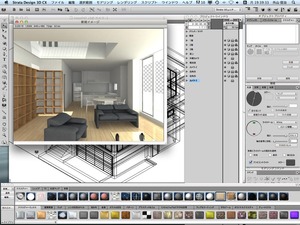 画像拡大
画像拡大