


STRATAと親和性の高いソフトとして、初期バージョンの時からVecterworksの名前が挙げられます。(当時はMinicad)
書き出しの機能、読み込みの機能とも、当時のままですが、シンプルにして十分な連携をさせることが出来ます。ここではCGインテリアパースの制作に於ける一例を元に解説していきます。
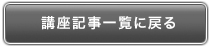

■01
STEP04でライトドームを使った照明を紹介しましたが、今回は太陽の光ではなく、人工の照明を使う空間のライティングを表現してみましょう。
商業店舗等の空間では、ダウンライトと呼ばれる天井内に穴をあけて埋め込む照明器具を使って、ライティングするのが一般的となっています。今回は部屋全体を照らすようなベースライトと言われるダウンライトを作成しましょう。
Strata Design 3D CX7Jのローカルライトはスポットライトとポイントライトの2種類があります。線光源、面光源等の設定は光源オブジェクトとしてではなく、オブジェクトとそれに設定するテクスチャーにより、発光している面として定義します。
■02
ダウンライトを最も簡単に表現するにはスポットライト光源を利用します。新規のファイル上に、縦横5m、高さ2.5mの箱を作成し、カメラを一つ置きました。これを部屋としてライトを置いて行きましょう。
ディレクショナルライトは削除しました。アンビエントライトはデフォルトの5%のままです。この部屋の天井にダウンライト的な光を置くには、スポットライト光源を天井面のぎりぎり下から真下の方向に設定します。何気なく置くと、こんな感じになりますね。レンダリングは「レイディオシティ/RD高」で行っています。
■03
壁まで2.5mですから、もうちょっと光が広がってもいいですね。スポットライトを選択したときの2重の輪は、光の広がり方を示しています。内側の円の中は同じ明るさになるはずなんですが、最近のバージョンではセンターに芯が出ます。理由は謎です。外側の円は、内側の円からだんだん暗くなって、明るさが0になる位置を示します。赤いラインの先端の赤い四角ハンドルは、光の届く最大位置(完全フォールオフ距離)を示します。
デフォルトでは非常に光源に近いため、図中には見えませんが(スポットライトアイコンに重なっています)、赤いラインの途中にもう一つ赤いハンドルがあり、光源位置からそのハンドルまでは光が減衰しない距離(最大明度到達距離)を表します。ライン途中にある黒い円に十文字の入ったハンドルはライトのターゲットを示します。
このポイントをドラッグすると、ポインタが重なった位置にあるオブジェクトを追尾するように設定されます。外すにはオブジェクトプロパティパレットにて、「ターゲット:なし」を選びます。ターゲットから外す事は可能ですが、それ以前のターゲット位置に戻す事はできません。変な向きになってしまったら面倒がらずに削除してスポットライトを置き直しましょう。
スポットライトのアイコン部分をドラッグすると、光源を移動できます。ターゲットは動かないので、同じ位置に光を当てたいが光源の位置は移動したいという場合にここをドラッグします。今回のように常に真下を向いたダウンライトのような光を考えている場合、移動するときには赤い直線部分をドラッグします。
■04
スポットライトの光の広がり(ソフトエッジ)は、円形上の赤いハンドルをドラッグする事で手動で広げられますが、オブジェクトプロパティパレットで数値で入力した方が早いです。さて、これを直径100mmほどの20wくらいのLEDのダウンライト、配光はワイドと言う感じに設定します。
スポットライト強度を100%、完全フォールオフ距離を最初の25400に、ビーム角度を120°にそれぞれ数値を直接入力しました。ソフトエッジは数値を入力できないのですが、スライダーを一番右へ移動して最も広がるようにします。
■05
ソフトエッジはおそらく、一番右にするとほぼ180°がゼロ位置になるので、120°から180°へだんだん弱くなって行く設定です。照明器具のビーム角としてよくカタログにあるのは1/2照度角といって、直下照度の1/2になる角度なので、これにあてはめるとビーム角150°ということになりますが、(ソフトエッジの減衰がリニアだとして)実際の光源とは違うので参考程度に留めておいてください。ここでの数値は何か決まった法則があるのではなく、レンダリング結果からこのくらいがいいかな?という数値です。
完全フォールオフ距離に関して、気をつけなければならないのは当たり前ですが、その距離をどのくらいに設定するかです。現実のライトは大気の影響による減衰が無ければ、到達距離は無限大です。実際、「INF(インフィニティ)」と入力することができます。ですが「INF」と入力すると、レンダリング時間が非常に長くかかる場合があります。的確にどんな場合という風に確定出来ないのですが、問題が無ければ「INF」でもいいと思います。
広い範囲を計算する際、ライトの到達距離が「INF」ということは、それぞれのライトが全て加算された状態で計算されるという事で、明るさも増えて行きますし、各ピクセルを計算する際に、全ての光源の影響を計算するのでレンダリング時間が長くなる事が考えられますので、私は日頃は天井高さの3倍等の適当な数字で設定します。
しかし、問題になるのはその設定したポイントが0になるように光が減衰してゆく事で、非常に光の減衰が強くなりがちです。そのため、この数値を大きめに設定できない場合は、光の減衰を「線形変化」にすることもあります。
また、完全フォールオフ距離の数値を変えると、光がとどく距離が変わるだけではなく、途中の明るさも変わってしまいます。数多くの光源を設置する場合には、完全フォールオフ距離は短めに設定(天井高さの3倍~5倍程度)して、「線形変化」を使い、住宅等のコンパクトな空間には長めの設定(天井高さの10倍~20倍、INF等)をして「指数変化」を使用するというのがいいかと思います。
■06
完全フォールオフ距離を長めに設定したり、ソフトエッジのスライダを一番右に設定すると、マーカーや外側の円は見えない所まで広がってしまい、ズームの全体表示を選んだりすると、モデル全体が見えなくなってしまいます。これを防ぐには環境設定で「全体表示にカメラとライトのマーカーを含める」のチェックを外します。普段からこの設定の方が便利かもしれません。お好みでどちらでも。
■07
さて、この部屋は5m x
5mですので、小さいダウンライト一つだけということはないですね。4つくらい並べてみましょう。スポットライトを複製するには、赤い直線部分をoptionキーを押しながらドラッグすると、位置も移動しながらコピーできます。「指定形式で複製」を使うとターゲットポイントが移動せず、真下を向いたままコピーできません。適当に4つに複製してみました。
1灯での明るさから比較にならないほど明るくなってしまいました。床と壁の境目が分からなくなってしまっています。レイディオシティのレンダリングでは、それぞれのライトの反射がどんどん加算されて行きますので、想像以上に明るくなります。実際に複数灯配置して明るさを調節しないと上手く行きません。スポットライトの明るさを1灯ずつ何度も修正するのは面倒ですね。
また、実際のライトは数値で複製できないと困ります。見た目だけで手動でドラッグして配置するのでは図面通りにできません。そのため、ライトをシェイプに登録して使用します。ライトオブジェクトは単体ではシェイプに登録して利用できません。登録だけはできますが、選択できないなど、不正な状態になります。このため、なんらかのオブジェクトと一緒にシェイプにします。
■08
ダウンライトの光源だけでなく、器具のイメージも一緒にレンダリング出来るように、天井面に見える器具部分を一緒にモデリングしてセットにするのも良いですし、完全にダミーのオブジェクト等をセットにして登録し、レンダリング時には非表示に設定するのも良いです。
ここではその両方の組み合わせです。最初に天井高さと同じ高さの直方体を作り、シェイプ/新規で名前を付けて登録します。ボックスのみのウインドウが開きますので、ボックス内部に下向きのスポットライト光源を設置し、照明器具のイメージになるように円盤オブジェクトと、トリムリング(ダウンライトの取り付け枠)のオブジェクトを「旋回」ツールで作成しました。
円盤オブジェクトには、光が当たらなくとも光ってみえるように、グロー値を100%に設定してテクスチャーを付けます。トリムリングは通常、天井面の色に合わせて、若干分かるように艶を出したりして設定します。
1灯ではいいのですが、2000mmピッチで4灯並べてみると、同じように明るすぎますので、ダウンライトのシェイプを編集して明るさを60%に設定しました。編集はシェイプをダブルクリックすれば別ウインドウが開いてシェイプ内部を編集できます。一つを修正すれば全てのコピーは同じ設定になります。
■09
住宅に使用するライトにしては光が真っ白ですので、ちょっと電球色に設定しましょう。光の色はケルビン数等ではなく、RGBで色を付けます。テクスチャーの色に光の色が加算されますのでご注意ください。慣れないうちは光は完全に白で、でき上がったレンダリング画像をフォトショップで色調整するほうがいいかもしれません。
なにより、レイディオシティのレンダリングの場合は、テクスチャーの色が反射した光に影響しますので、元々の光に色がついていなくとも、2次、3次の光には反射面のテクスチャーの色が付きます。
■10
明るさを決定づける要素はいくつもありますが、プロジェクトで一貫しなければおかしくなるのはレンダリング設定です。レイトレーシングで仕上げるのか、レイディオシティで仕上げるのかによって、ライトの設定も大きく違います。
なにより、レイトレーシングでは反射が計算されないため、反射光を表現するためにさらに光源をセットしなければなりません。レイディオシティの場合では、光の反射の回数がデフォルトでは1回だけですが、1回では柔らかい光の広がりを表現するには厳しく、3回くらいに設定したい所です。この回数の差は明るさにも、レンダリング時間にも大きく影響するため、ライトを設定する際にあらかじめ決めておかないと後から調整が大変になります。
以下の画像は、反射が1回、2回、3回の場合の比較です。反射回数以外は変わっていません。
以下の画像では、4灯くらいは使用する前提で反射は3回にするとして、やはり60%では明るすぎますので、40%にしました。
■11
明るさを決定づける要素として、もう一つ変更したいのはアンビエントライトです。屋外の夜景や暗い店内など闇を表現しなければならない場合は反対にこのまま、もしくはアンビエントライトを無しにしてしまうくらいがいいのですが、明るめの室内の表現の場合、反射回数が3回でも少なめなので、光が上手く回りきらず、暗い部分ができてしまいます。暗い部分は目立ちますので、暗い部屋の印象になってしまいます。
これを防ぐために、アンビエントは少々明るめに設定しましょう。アンビエントライトもお好きな色にできますが、ライトや素材の色に関係なくシーン全体に色がついてしまうのでお勧めできません。アンビエントライトは白い光にしておきましょう。
以下の画像では、アンビエントライトのグレースケールつまみを25%に設定しました。
床、壁、天井ともなんのテクスチャーも設定していませんので、マットな白という状態です。光も真っ白なので、グレーのグラデーションな画像ができ上がります。例えば、この状態で床にテクスチャーを設定すれば、床の素材の色が反射して部屋全体に色がついたようになります。
■12
リソースパレットの「テクスチャー/建築関連」に含まれている「外装_パイン1」を床面に適用してみました。あんまり床に敷く素材ではないですが参考まで。
STEP05で作成したフローリングのテクスチャーを適用して、ちょっと部屋らしくなるように巾木と回り縁を回しました。
なかなかいい感じなんですが、たとえば2000mmピッチで3 x 3のレイアウトで9灯のダウンライトをこの部屋に置くと、このままでは明るすぎて真っ白になってしまいます。明るさ26%でちょうどいくらいですね。
このように、同じ空間内でも、レイアウトや灯数によって、明るさは調整しないといけないので、ダウンライト等の照明器具はシェイプに登録して利用しましょう。光源オブジェクトを含んだシェイプの場合、拡大、または縮小すると、光源の強弱も変わってしまいます。ダウンライトのオブジェクト部分、直径を小さくしたい等の場合は、別のライトのシェイプを作りましょう。
■13
同じ空間で多灯利用した場合、思ったより明るくなってしまう場合は「フォールオフ」を「線数変化」にすることである程度避けられます。完全フォールオフ距離を同じ距離で設定した場合、明るさが同じだと「線数変化」では非常に暗くなります。先ほどの配置で同じくらいに明るく、「線数変化」で設定すると、明るさは80%でこのくらいです。
4灯での場合も「指数変化」ほど差が激しくなくこのくらいです。
「フォールオフ」が「線数変化」の方が壁にかかる光も明るく見えます。光の広がり方、位置は変えていません。ただし、明るさの数値を大きく変更していますので、当然光源に近い所では光源からの一次の光の影響が大きくなります。
少ない灯数のときには「指数変化」で設定した方が、光の広がり方が自然な気がしますが、灯数が増えるとそれこそ指数関数的に明るくなってしまうので、調整が難しい気がします。同じモデルの中で一緒に使えますので、単体用のシェイプと多灯使用の時用と2種類作っておいてもいいかもしれません。必要に応じて使い分けましょう。
■14
作成したシェイプを他のモデルでも利用できるようにするには、リソースパレットで保存したいシェイプをパレット上で選択した上で、リソースパレット右上のプラス(+)メニューから「保存」を選び、リソースライブラリフォルダのシェイプフォルダ内のお好きな所に保存します。
デフォルトで「マイシェイプ」というフォルダがありますが、新規フォルダを選んでお好きなフォルダを作ってご自分のライブラリを整理するのも可能です。リソースパレットには元々ある「その他」の後に表示されます。そのあとはアルファベット順で表示されます。さらに内部にフォルダを作っても認識はされません。


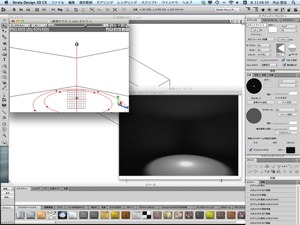 画像拡大
画像拡大 画像拡大
画像拡大 画像拡大
画像拡大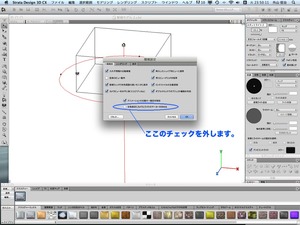 画像拡大
画像拡大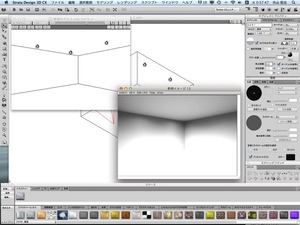 画像拡大
画像拡大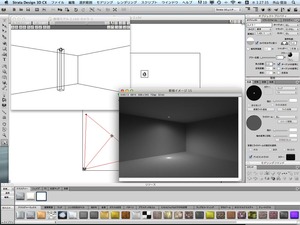 画像拡大
画像拡大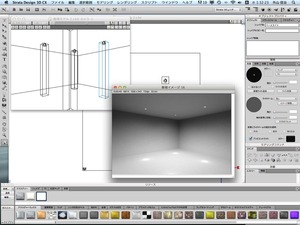 画像拡大
画像拡大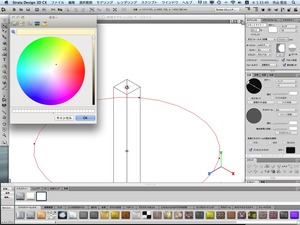 画像拡大
画像拡大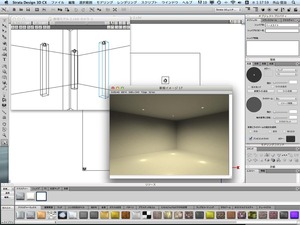 画像拡大
画像拡大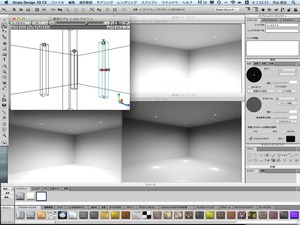 画像拡大
画像拡大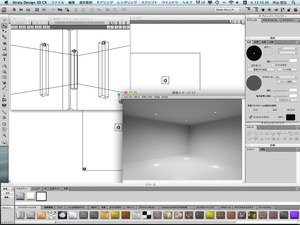 画像拡大
画像拡大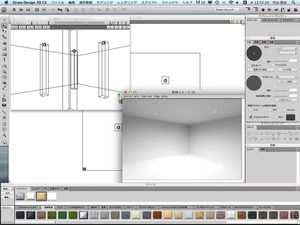 画像拡大
画像拡大 画像拡大
画像拡大 画像拡大
画像拡大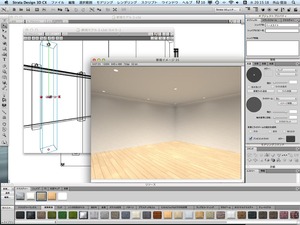 画像拡大
画像拡大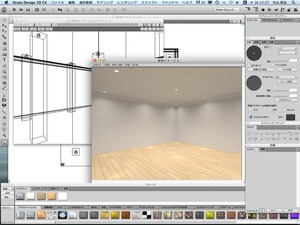 画像拡大
画像拡大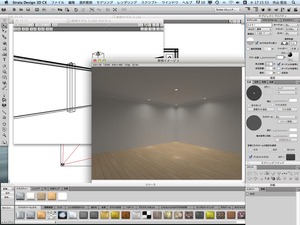 画像拡大
画像拡大 画像拡大
画像拡大